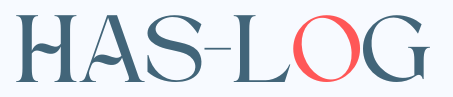MacとWindows両対応の最強キーボード ロジクールMX KEYSの使用レビュー

こんにちは。
ハスキです。
コロナ禍のテレワークから始まった、私のデスク環境づくり。
すっかりデスク環境の沼にハマってしまった(汗)。
昼間は会社のPCでデスクワーク。
そして夜はブロガーとして、ブログ執筆。
1日の大半をPC作業が占めるので、PC環境はより快適にしたいと考えていました。
今回は最強のマウスとキーボードを購入しました。
マウスとキーボードは、一日中触れている仕事道具です。
スマホを除いて、マウスとキーボード以上に触れるものがあるでしょうか?
ないでしょう。
ならばマウスもキーボードも、快適なものが良いに決まってます。
そして今回は、キーボードにフォーカス。
私が最高のキーボードとして選択したのは、LogicoolのMX KEYSです。
MacとWindowsの両方に対応した、すごいキーボード。
メリット、デメリットを含めた、MX KEYSの使用レビューを紹介します。
ロジクールの高級キーボード MX KEYS を購入した理由

コロナ禍により、急遽始まったテレワーク。
日中は、会社員の仕事でPC作業。
夜は、ブログの執筆でPC作業。
そのため1日15時間くらい、デスクに向かってカタカタやってる日々です。
1日中過ごすデスクなので、デスクは快適な環境にしたいと考えていました。
もちろん、キーボードは快適さは必須です。
最高のキーボードを探して、たどり着いたのがMX KEYS
まずは自分がキーボードに求める条件を、まとめてみました。
- 疲れにくい
- 打鍵感がいい
- 静かで心地いい打鍵音
- 高級感のあるデザイン
- MacとWindowsを両方対応できる
このすべてを満たすキーボードを探した結果、LogicoolのMX KEYSとなったわけです。
MacとWindowsを両方対応できるキーボードはほとんどない
会社から支給されているPCは、Windows。
プライベートで使用してるPCは、MacBook。
モニターは、ウルトラワイドモニター。
これが私の仕事&プライベートのデスク環境です。
モノを増やしたくないので、マウスとキーボードはWindows用とMac用に分けずに1セットで完結したいと考えました。
MacとWindowsでは、キーの配列が若干違います。
MacとWindowsを両方対応できるキーボードって、実はほぼありません。
あってもキーキャップを交換して、切り替えスイッチが手動なキーボード。
両方をキーキャップ交換なしで、切り替えスイッチなしで対応できるキーボードが、このMX KEYSなのです。
MX KEYSとMX MASTER3のロジクール最強タッグを選んだ
マウスとキーボードの、相性も考慮しました。
選んだマウスはMX MASTER3という、同じLogicoolのハイエンドマウス。
知る人ぞ知る、マウス界最強と言っても過言ではないマウスです。
MX KEYSとMX MASTER3は、同じMXシリーズでシームレスな間柄。
見た目も機能面も、相性抜群です。
ロジクールMX KEYSの素晴らしいと感じたところ

MX KEYSを使用して、スゴイと感じたところを紹介しましょう。
フロー機能とかファンクションキーのカスタマイズ機能とか、いろいろと機能はあります。
それ以外で今回は、単純作業で感じた使用感のメリットを紹介します。
- 心地良いキーキャップ形状と打鍵感
- 静音性
- 手をかざすだけでスリープ解除
- 安定性のある重み
- キーボードとマウスを1つのレシーバーで共有できる
- 高級感のある落ち着いたデザイン
一つづつ説明します。
心地良いキーキャップ形状と打鍵感

キーキャップのくぼみが心地良い
まず、キーの形状が素晴らしい。
キーキャップの中央がすり鉢状で、中心がくぼんだ形状になっています。
指でキーに触れると、目で見なくてもキーの中心が自然とわかる構造になってます。
ブラインドタッチができると、メッチャ快適にタイピングができます。
くぼみの丸みが、ちょうど指にフィットする感覚で気持ちいい。
ずっと指を置いていたいくらいです。
ちょうどいい打鍵感
パンタグラフ方式が採用されています。
高級ノートパソコンに使用される、薄型のパチパチした打鍵感のやつ。
キーはグラつきがなく、非常にタイピングがしやすい。
ストロークもちょうどいい。
タイピング感はMacBookに近いですね。
MacBookより、やや高さがあります。
会社から支給されたキーボードもありますが、それは安いメンブレン式のキーボードです。
そのメンブレン式キーボードはキーがフニャフニャで打ちにくく、比べるとMX KEYの快適性がよくわかります。
静音性
パンタグラフ方式の特徴といってもいいでしょう。
静音性が高いキーボードです。
「カタカタ」でなく、「パチパチ」に近い打鍵音。
電話が多い仕事だったりWEB会議のある仕事の場合、キーボードの打鍵音がうるさいと困りますよね。
MX KEYSの静音性は、仕事に支障のない打鍵音です。
仕事に使用するキーボードならば、音も重要なこと。
逆にメカニカル式のような音で「タイピングしてるぜ!」感が欲しい人は、満足できないかも。
手をかざすだけでスリープ解除
この機能はスゴイと思いました。
キーボードに触れずに、手を近くにかざすだけでスリープが解除されます。
MX KEYSは手を近くから離していると、勝手にスリープモードに入ります。
そのため、バッテリーの持ちがいい。
普通のキーボードは、スリープ解除はどこかのキーを押す必要がありますよね。
ですがMX KEYSは、手をかざすだけ。
バックライトもかざすだけで、オンになる(設定で常にオフも可能)。
センサーで感知してくれます。
安定性のある重さ

MX KEYSは、ずっしりと重さのあるキーボードです。
そのため簡単にズレることがなく、安定性が抜群。
おそらく内蔵されている電池の重さだと思いますが、この重さが丁度いい。
頻繁に持ち運ぶものじゃないので、重くて困ることは一切ありません。
キーボード(MX KEYS)とマウス(MX MASTER3)を1つのレシーバーで共有できる。

MX KEYSとMX MASTER3は、レシーバーが同じです。
それぞれにレシーバーが付属されていますが1つのレシーバーさえあれば、キーボードとマウス両方を共有できます。
そのため、USBポートが1つで済む。
これは大きなメリットです。
専用レシーバーなので、遅延もまったくなし。
ちなみに、レシーバーを使わないBluetooth接続も搭載されています。
高級感のある落ち着いたデザイン

安いキーボードとは違う、高級感のある質感とデザイン。
まるでApple製品のようです。
デスク環境にこだわるなら、見た目も大切ですよね。
落ち着いた大人のカッコいいデザインが、とても気に入りました。
MX MASTER3との、ルックス相性もバッチリです。
ロジクールMX KEYSの使用して感じたデメリット

MX KEYSを使用して感じた、気になるところも紹介しておきましょう。
- バックライトオフで最長5ヶ月持つはずだが、1ヶ月しか持たない
- KVMスイッチ機能のモニターにはPC切り替え機能は不要
- Mac配列のキー位置が迷った
- Mac配列の¥マークの場所がわからなかった
こちらも一つづつ説明します。
バックライトオフで最長5ヶ月持つはずだが、1ヶ月しか持たない

私はバックライトをオフにして、使用しています。
暗い場所で使用することがないため、バックライトが必要ありません。
Logicoolの公式では、バックライトオフの場合は最長5ヶ月持つとのこと。
しかし私の使用頻度だと、1ヶ月で充電が切れました。
1日15時間くらいPC作業をしていると、1ヶ月で充電が必要との結果です。
逆に言えばこれだけ使用しても1ヶ月バッテリーが持つのは、メリットというべきかも。
ブロガーだから、ずっとタイピングしているので。
※コロナ禍が終わり出社が増えたあとは、5ヶ月くらい持つようになりました。
やはりタイピングの頻度ですね。
KVMスイッチ搭載モニターはPC切り替え機能が不要
マウスとキーボードの条件に必須と考えていた、1台で複数のPCを操作できる機能。
しかし私のモニターには、KVMスイッチという機能が搭載されています。
KVMスイッチとは1組のマウス、キーボード、ディスプレイで複数のPCにを接続できる機能です。
キーボード側で切り替えなくても、モニター側でPCを勝手に切り替えてくれる素晴らしい機能。
そのおかげでキーボードにある1,2,3の切り替えスイッチは使用する必要がないのです。
せっかくの良い機能が、必要ない機能となってしまった・・・。
切り替える必要がないから、ラクでいいんですけどね。

[sitecard subtitle=関連記事 url=https://enhasky.com/dell-u3421we-review target=]
Mac配列のキー位置が迷った
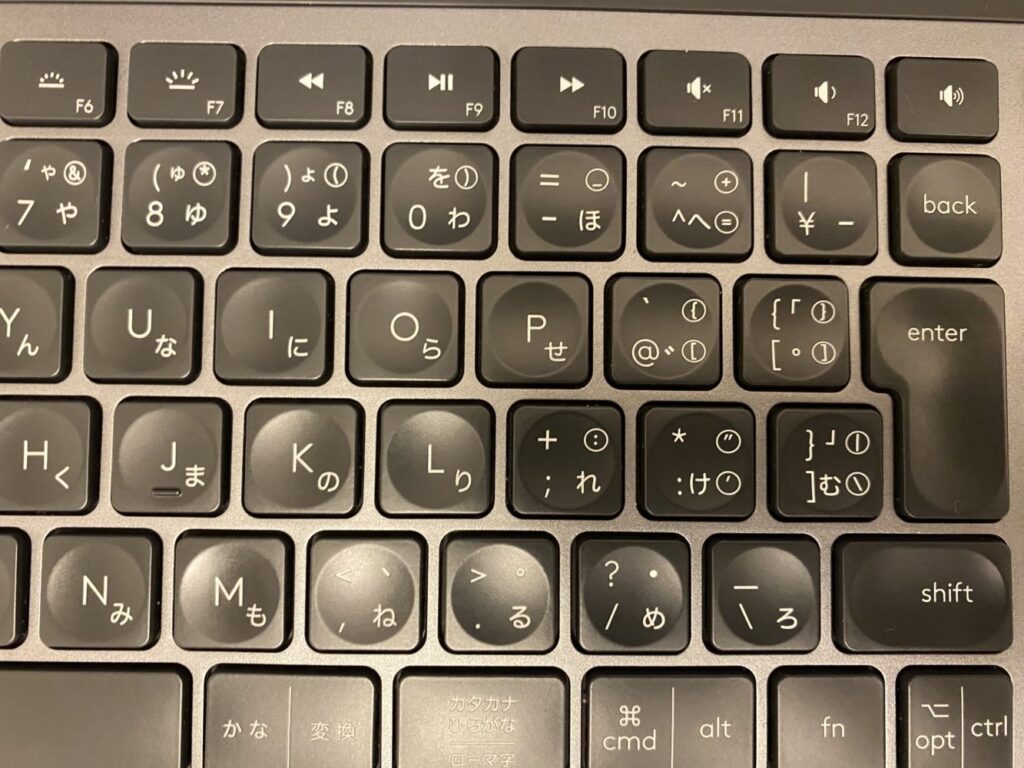
MX KEYSは、MacとWindowsの両方対応できるキーボードです。
スイッチで切り替える必要も、キーキャップを交換する必要もありません。
なので仕方ないのですが、Mac配列の位置が若干わかりずらくなっています。
アルファベットキーは一緒だから問題ありませんが、記号キーがわかりずらい。
Macの記号キーは、キーの右上に○で囲まれて表記されているものになります。
当初、わからずに迷いました。
MacBookのキーボードは、Windowsと記号キーの位置は変わらないのに・・・・・。
特に( )の位置がわかりずらい。
Windows位置とMac位置の配列が、一つずれています。
なぜ変えたのだろう?
Mac配列の¥マーク位置がわからなかった
Mac使用時に、¥マークのキーはどこ?ってなりました。
MacBookのキーボードは、Windowsと同じく右上のキーです。
しかしMX KEYSは、Mac使用時に右上の¥マークキーを押しても反応なし。
どこを押せばいいのかわからず困ってましたが、たまたまタイピングミスしたときに¥マークがでました。
Mac配列の¥マークは、かなでいうと「む」の場所だった。
バックスラッシュをひらがな入力すれば、¥マークが出るのだ。
素人泣かせだぜ・・・。
まとめ
MX KEYSは、すべてを網羅したキーボードと言ってもいいでしょう。
打鍵感や打鍵音などは求める人によって違うでしょうが、オールマイティーで最強のキーボードだと私は思います。
テンキーレスではないので、テンキーをあまり使用しない人は向かないかも。
テンキーの分だけ横幅があるので。
テンキーが不要なら、MX KEYS mini を選んでください。
またPCがMacオンリーの場合はUS配列しかありませんが、Mac専用のMX KEYS for Macがあります。
なんだかんだ言いましたが、結論を言えば大満足しています。
1日中触れるキーボード。
迷ったら、MX KEYSを選んでおけば間違いなしです。
参考になれば幸いです。
では、また。