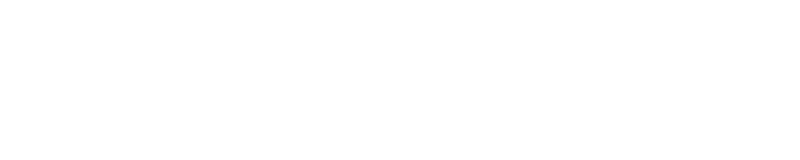テレワークが始まり、早いもので1年半が経ちました。
すっかり在宅で仕事をすることにも慣れた今日この頃。
在宅時間が長いため自宅の仕事環境を整備して、こだわりのデスク環境を手に入れました。
今回は、こだわって購入したマウスを紹介します。
使用しているマウスは、ロジクールのMX MASTER3です。
言わずと知らた、高級ワイヤレスマウス。
機能性、操作性、デザインと、どれをとっても一流のマウスです。
このマウスを超えるマウスはないのでは?と思うほど。
Logicool MX MASTER3の使用した感想を紹介します。
概ね満足しておりますが、気になる点(デメリット)も合わせてレビューします。
ロジクールMX MASTER3を購入した理由

コロナ禍により、急遽はじまったテレワーク。
そのおかげで、日中はテレワークの仕事でずっと在宅のデスクでPC作業。
そして夜はブログ執筆でPC作業です。
1日のほとんどを、デスクで過ごす日々。
平日は15時間くらい、PC作業をしています。
こんな生活が続く以上、デスク環境アイテムは快適なものを揃えるべきと考えました。
一流の道具は、仕事を間違いなく快適にしてくれる
一流の道具は、間違いなく良い仕事結果の近道になります。
これは当たり前のことですが、意外とみんな仕事道具にケチってしまうんですよね。
予算の都合もありますから、気持ちはよくわかます。
ですが仕事道具こそ、最も奮発すべきアイテムです。
なぜなら、仕事をしている時間が1番長い時間から。
長い時間をより快適にするためには、快適な仕事環境が必要なのです。
デスクワークにとって、PC周辺機器は作業効率を上げる大切なアイテムです。
そのため、僕は完璧なマウスを探しました。
最高のマウスを求めるとMX MASTER3にたどり着く
在宅ワークとブログのため、最高の自宅デスク環境にこだわりました。
上記のとおり、良い道具は良い結果を生み出してくれるからです。
当然、マウスにもこだわりました。
いろいろと調べましたが、いつも必ず同じ結果にたどり着きます。
それがLogicoolのMX MASTER3です。
ゲーミングマウスや小さいマウス、軽いマウスを求めるならば違うマウスの選択肢もあるでしょう。
ですがビジネス系で求めるならば、どう考えてもMX MASTER3が最強と判断しました。
WindowsとMacを1台で対応可能なマウス
僕の仕事で使用するPCは、会社から支給されたWindowsのPC。
プライベートで使用するPCは、MacBookです。
モニターは仕事とプライベートを共有する、ウルトラワイドモニターを使用しています。
物を増やしたくないので、PC周辺機器は1セットで完結させたいことが前提でした。
LogicoolのMX MASTER3は、3台のPCに接続が可能な機能が搭載されています。
WindowsとMac両方にも対応可能です。
これもMX MASTER3を選択した、大きな理由です。
マウスはMX MASTER3、キーボードは同じLogicoolで相性のいいMX KEYSを選択しました。
ちなみにキーボードも3台接続が可能です。
こんにちは。ハスキです。コロナ禍のテレワークから始まった、私のデスク環境づくり。すっかりデスク環境の沼にハマってしまった(汗)。昼間は会社のデスクワーク。そして夜はブロガーとして、ブ[…]
使用して感じたロジクールMX MASTER3 のすごいところ


MX MASTER3は、高性能なロジクールのハイエンドマウスです。
メリットはたくさんあります。
いろいろな機能を搭載していますが、PCに詳しくない僕が使って特に素晴らしいと感じたことを紹介します。
- 疲れないエルゴノミクスデザイン
- 1秒間に1000行の超高速スクロールのするホイール
- アプリに合わせてショートカットを変えられる
- キーボード(MX KEYS)も1つのレシーバーで共有できる
- 高級感がありデスクが映える
一つづつ説明します。
疲れないエルゴノミクスデザイン


手にフィットする、包み込むような握り心地。
思い通りに反応する、感度の高いトラッキング。
右手にストレスを与えない操作性です。
僕はフェルトのデスクマットでマウスを使用していますが、操作性は特に問題ありません。
ですがツルツルしたデスクのほうが、より快適に操作できることは間違いありませんね。
購入前はサイズ的に大きくて疲れるかもと思いましたが、全然問題ありませんでした。
1秒間に1000行の超高速スクロールするホイール


仕事でエクセルやページ数のあるPDFを作成したり確認したりするのですが、この超高速スクロールがメッチャ便利なんです。
ホイールを勢いよく回すと、1秒間にエクセル1000行をスクロールできます。
エクセルの資料って、かなりの行数になることが多いですよね。
MX MASTER3ならば1度ホイールを回すだけで、シャーっと高速スクロールが可能。
ホイールを止めれば、止めたい箇所でピタッと止まります。
PDFの操作性もバッチリ。
確認したいページまで、一気にスクロールができます。
おかげで仕事効率が、格段に上がりました。
アプリに合わせてショートカットが変えられる
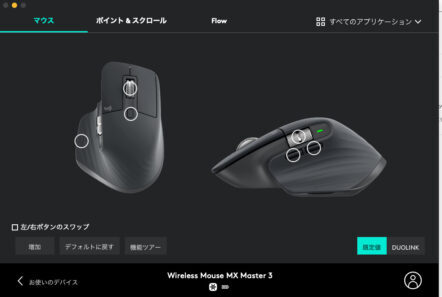
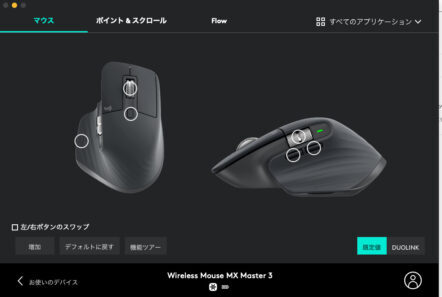
Logicool Options(ロジクールオプションズ)というアプリをインストールすると、使用するアプリごとにショートカットを割り当てることができます。
マウスにある6つ(ホイールをあわせると7つ)のボタン機能を、変更できるのです。
定番のEXCELやWord、PowerPointはもちろん、IllustratorやPhotoshopなどプロ用アプリにも対応。
ぼくが仕事で使用する、マイナーなCADにも対応可能でした。
マウス(MX MASTER3)とキーボード(MX KEYS)を1つのレシーバーで共有できる


マウスを購入時に、同時にキーボードも購入しました。
同じくロジクールの、高級キーボードMX KEYSです。
MX MASTER3、MX KEYSともに、付属レシーバーとBluetooth両方の接続が可能です。
僕はレシーバーで接続していますが、購入前は心配な点がありました。
それはマウスとキーボードでレシーバー1つずつ使用したら、USBポート2つを占領してしまうことです。
しかしこれは、取り越し苦労に終わりました。
レシーバーは1つあれば、マウスもキーボード両方の接続が可能なためです。
ですので、1つレシーバーが余っている状態。
USBポートを埋めたくなかったので、この機能は助かりました。
高級感があってデスクが映える


大切なことは、使い勝手だけではありません。
快適なデスク環境って、見た目のインテリア要素も重要ですよね。
使い勝手に加えて、おしゃれであることも大事なポイントです。
MX MASTER3は、デザイン性も素晴らしい。
好みによるところはありますが、僕は高級感があってスタイリッシュなこのデザインが好きです。
特に、後ろからみた形状。
斜めに光を反射するような、ソリッドデザインがカッコいい。
マウスは基本的に後ろから見るので、後ろ姿の美しさが重要なんですよね。
使用して感じたロジクール MX MASTER3 のデメリット


デメリットというと、ちょっと語弊があるかもしれません。
PC機器にそこまで詳しくない僕にとって、ちょっと気になる点と言ったほうがいいかも。
- 初期設定がややこしい
- 充電中の使用は使いづらい
- バッテリーの持ちはいいが電池式より短い
- ラチェットモードでホイールが空回りしてしまう
- KVMスイッチ搭載モニターにはPC切り替え機能が不要
こちらも一つづつ説明します。
初期設定がややこしい
PCに詳しい人なら、なんてこと無いと思います。
ですがそこまでPCに詳しくない僕は、初期設定で戸惑いました。
ネットを見ながら設定しましたが、正直簡単ではなかった・・・。
特に手間取ったのが、レシーバー設定です。
マウスとキーボードにレシーバーが1つづつ付属されていますので、当初会社のPCに1つ、モニターに1つで付属された両方のレシーバー使用で考えていました。
どうせ2つレシーバーがあるなら1つはWindows用のレシーバーで、もう1つはMac用のレシーバーとして使用しようかと。
しかし電波が干渉してしまうのか、僕の設定に何か問題があったのかわかりませんが、使用中に繋がったり切れたりして困りました。
結局モニターに1つで使用することに。
その後は問題なく、快適に使用できています。
充電中は使いづらい


基本無線で使用するワイヤレスマウスです。
無線の状態では、快適な操作感。
それは間違いなし。
そしてこのマウスは、充電しながらも使用可能な構造になっています。
バッテリーが切れても、充電しながら操作が可能です。
しかしケーブルを接続しながら使用すると、結構使いづらい。
ケーブルが重く感じてしまいます。
充電中の操作感は、快適とはいえないと思います。
充電中は我慢って感じですね。
ただ単に僕がワイヤレス慣れしているだけで、有線ならば普通なのかもしれませんが。
バッテリーの持ちはいいが、乾電池式よりは短い
公式では、1回の充電で80時間となっています。
かなりの長時間、バッテリーが持続するマウスです。
僕は1日15時間くらいPC作業していますが、1ヶ月に1回の充電頻度です。
十分長持ちだと思います。
が、以前使用していた乾電池式のマウスは1年くらいは電池交換なしで持ちました。
それに比べればバッテリー切れは早いのかなと。
電池と比べるなという話ですが。
ラチェットモードでホイールが空回りしてしまう
すごい点で、1秒間に1000行スクロールする素晴らしいホイールと絶賛しました。
加えてこのホイールは、ラチェットモードとフリースピンモードに切り替えができます。
ゆっくり回すとカチカチとクリック感のあるラチェットモードと、クリック感のまったくないフリースピンモードをホイールをクリックすることでチェンジできます。
僕はほぼ、フリースピンモードで使用してます。
ラチェットモードに、不満があるためです。
ラチェットモードはゆっくり回すとカチカチした感触がありますが、強くまわすと1000行スクロールの高速回転になります。
ラチェットモードでゆっくり回したいのに、少し力を入れすぎると空回りして高速回転モードになってしまうのです。
これは残念な点かなと。
KVMスイッチ搭載モニターにはPC切り替え機能が不要
僕がマウスとキーボードに必須と考えていた、1台で複数のPCを操作できる機能。
しかし僕のモニターには、KVMスイッチという機能が搭載されていました。
KVMスイッチとは、1組のマウス、キーボード、ディスプレイで複数のPCにを接続できる機能です。
つまりマウスやキーボード側で切り替えなくても、モニター側でPCを切り替えてくれます。
結果的にマウスにある1,2,3の切り替えスイッチは1しか使っていません。
モニターが自動的に切り替えてくれますので。
そのため、無駄な機能となってしまいました・・・。
切り替える必要がないから、ラクでいいんですけどね。
どうも、こんにちは。ハスキです。すっかりデスク環境づくりの沼にハマってしまった。理想のデスク環境を構築するため、デスクのセットアップを着々と進めてきた。そして、とうとう大物を購入。D[…]
まとめ
疲れないエルゴノミクスなデザイン。
長時間PC作業する自分にとっては、とても快適です。
腱鞘炎で困っている人は、試してみる価値はあるのではないでしょうか。
高級マウスとはいえ、通院費よりずっと安く抑えられると思います。
またデザインもよく、デスクの見栄えもグッとよくなりました。
インテリア要素も◎です。
トラッキングもベッドの上やソファの上などで試してみましたが、どこでも感知します。
さすがはLogicoolのハイエンドモデルです。
高級マウスですが日常で使用し続けることを考えれば、決して高くないと思います。
デメリットも上げましたが、購入してとても満足しています。
マウス選びで迷っているのであれば、MX MSTER3を選んでおけば間違いないでしょう。